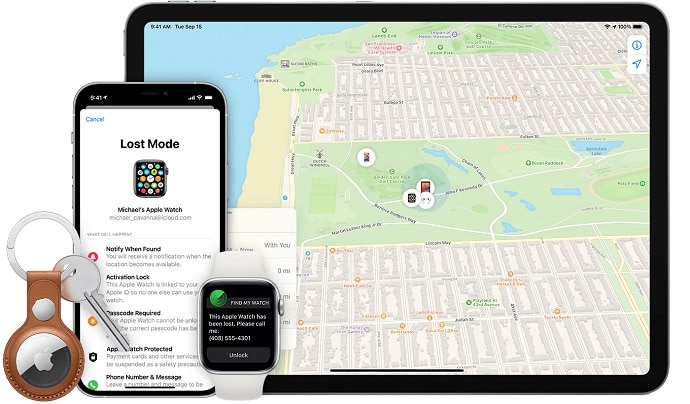Losing an expensive device such as an iPhone can be a nightmare, especially if you have sensitive data stored in it. Luckily, Find My iPhone is enabled by default the first time you set up your iPhone.
Unfortunately, although Find My is the most reliable smartphone-tracking service, accessing your or someone else’s location can be confusing. This is because two-factor authentication is turned on by default when you set up your Apple Account on your device.
If you are having trouble accessing Find My for someone else or even yourself, here’s the correct way to use Find My iPhone without needing a verification code.
In this article, we will discuss:
Requirements for Find My iPhone
To find someone else’s lost iPhone through Find My iPhone, that person must’ve turned on Find My iPhone before losing the phone.
Go to Settings > tap your name > Find My to check if Find My iPhone is on. If that option were ever turned off, locating a missing iPhone through the Find My app would be impossible.
The second and most important thing is that your buddy must know their iCloud email and password to locate their device.
Ways to access Find My iPhone
There are two ways of tracking someone else’s iPhone: through another iOS device or a computer web browser.
The easiest way of finding someone else’s iPhone is through another iOS device, such as an iPad or another iPhone. But if you cannot access another iPhone or iPad, you can also track another person’s iPhone using the web browser on a Windows PC or Mac.
How to use Find My iPhone for someone else
Here’s how you can use Find My to locate your friend’s missing iPhone.
-
Locate the Find My app
Open the Find My app. If you accidentally deleted it, you can redownload it from the App Store or skip to step 4.
-
Tap Me
On the app, tap Me at the right of the bottom menu bar.
-
Tap Help a Friend
On the Me page, scroll down and tap Help a Friend.
-
Tap Sign In
You will be redirected to iCloud.com/find on the Safari web browser. Tap Sign In under Find My Device. If you do not have the Find My app installed, you can go to that address (icloud.com/find) on any iOS or Android device.
-
Select “Use a different Apple ID”
A pop-up prompt will show up after tapping Sign In. Tap the option to “Use a different Apple ID,” do NOT tap Continue.
Enter the missing iPhone’s Apple ID and Password. You will NOT need to verify the account with Two-Factor Authentication. -
Enter your friend’s Apple ID and password
Enter the missing iPhone’s Apple ID and Password. You will NOT need to verify the account with Two-Factor Authentication.
That’s it. You will have your buddy’s iPhone location on the Find Devices page.
Additionally, you can tap Open App to open your buddy’s iPhone location on the Find My app instead of Safari.
Apple Find My iPhone from computer
If you want to locate an iPhone on a bigger screen or don’t have another iOS device, you can locate an iPhone or iPad through any computer or Android cell phone’s web browser.
Here’s the right way to log into Find My iPhone from a computer.
- On your web browser (Chrome, Edge, Firefox, etc.)
- On the browser’s address bar, type icloud.com/find.
- The /find at the end of the URL is very important. This will bypass the two-factor authentication code requirement.
- Enter your iCloud login email and password.
- After that, you will be sent directly to the All Devices page, where you can locate, erase, or put the device on Lost Mode.
Find My iPhone Help a Friend
As we noticed on the Find My app, tapping “Help a Friend” redirects us to iCloud.com/find on the Safari web browser. This is the most important part when finding an iPhone for someone else on iCloud. This is the only way to use Find My iPhone without two-factor authentication.
When we enter our Apple account on the /find URL of iCloud.com, this bypasses the two-factor authentication code requirement. Apple engineers are smart enough to know that since we are looking for a missing iPhone, we will not be able to receive a two-factor authentication code.
If you try to access your iCloud account through any other icloud.com URL that does not end in /find, you will be forced to enter a 2FA code like in the picture below.